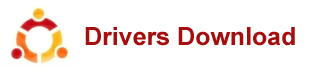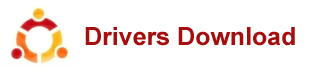As promised, here is the guide on setting up your Foscam IP Camera to view it live on the internet and through your Iphone on the 3 G network: Setting up Port Forwarding on your wireless Router so you can view your IP camera live on the internet from anywhere (including on your Iphone Before you start, it may be helpful have your router manual handy in case you dont understand any of the terms. Your router manual can be found by googling “[brand of your router] manual”. Best of luck: Step 1) Write down the local IP address of your camera. To find this address open IP Camera Tools (apple mac users, use IP Scanner Tool) and it will display the IP address of the camera as “h*]) Step 2) Log into your camera and goto the “ Basic Network Settings” and change the HTTP Port to 8090. At default the port is at port 80, however this is a public port and used too often and in the majority of cases can cause problems. We here at Foscam recommend users to use port 8090 as it is a generally unused port and safe to use. ( If you have more than one camera then they should ascend accordingly ex. 8091, 8092.) Step 3) Next write down your router’s external internet IP address. The easiest way to find this would be to Google “ What is my IP address” and go to the first link which pops up and that is usually whatismyipaddress.com. This address is your routers identity viewed from the rest of the world. If you want to be able to access your camera from anywhere other than the cameras home location, you will need this address handy. Step 4) Log in to your wireless router. To do this you must enter the IP address of your router into your browser and then enter the username and password when prompted. If you are unsure of the ip address or username and password of your router, refer to your router’s manual or view a list of default router IP addresses, usernames.
Setting up port forwarding on Westell network devices Setting up port forwarding on Westell network devices The first step is to make sure you have the port information from the manufacturer or service that requires port forwarding. This normally includes the protocol, port start, port end, and port map. The steps that follow provide instructions on how to set up port forwarding, but you must know the application's port settings to enter in the configuration screens. Note: The configuration screens may vary slightly depending on when you purchased your modem or gateway and the version of firmware running on it. To set up port forwarding on your Westell Versa Link 327 W or 7500 gateway: Open your Web browser and enter in the Address field. Enter your current user name in the New User Name field. If you haven't changed the user name, the default is admin. [ Show Me] Enter your password in the Password field. You were required to change it during installation, so it can't be password. Click OK. Click Firewall Settings in the top menu. [ Show Me] Click Port forwarding in the left navigation panel. [ Show Me] Click Yes in the pop-up warning window that you understand that changes in this section could affect the device's configuration and performance. [ Show Me] Click Add in the Name column to add a new port forwarding rule or service. Select the service or rule that you want to use from the Select an existing Service/ Rule or create a new one field. If the forwarding service or rule you want isn't listed, you can create a new rule. Select Host or Dynamic to control how the port forwarding service is activated. [ Show Me] If you selected Host in the previous step, select the computer on your network where this port forwarding service will be applied. You can either select the computer from the drop-down list or enter its IP address. [ Show Me] Click Apply to.