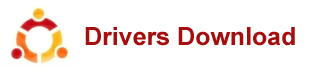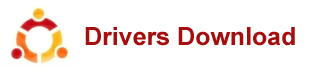Screenshot by Ed Rhee/ CNET Upgrading your Windows 8 system to Windows 8.1 is simple enough through the Microsoft Store, but if you need to reinstall it or run the update on more than one PC, it can be inconvenient and time-consuming since Microsoft doesn't give you the option to save the update files. There's a trick, however, that allows you to download the official Windows 8.1 ISO from Microsoft's servers with your Windows 8 product key. With the Windows 8.1 ISO, you can create DVD or USB media to update a Windows 8 PC to Windows 8.1. Unfortunately, as Paul Thurrott over at Win Supersite mentions, you can't use the ISO to perform a clean install of Windows 8.1 with a Windows 8 product key. The ISO is still worth having, though, just to be able to bypass the Microsoft Store when upgrading to Windows 8.1 from Windows 8. Here's how to download the official Windows 8.1 ISO: Step 1: Go to Microsoft's page for upgrading to Windows 8 with a product key, then click on the light blue Install Windows 8 button. Screenshot by Ed Rhee/ CNET Step 2: Launch the setup file ( Windows8- Setup.exe) and enter your Windows 8 product key when prompted. Continue the setup process until it begins downloading Windows 8. Step 3: Close the Windows 8 setup window and confirm that you want to quit the setup. Step 4: Back at the Microsoft upgrading to Windows 8 with a product key page, click on the light blue Install Windows 8.1 button this time. Step 5: Launch the setup file ( Windows Setup Box.exe which will begin downloading the Windows 8.1 ISO. Screenshot by Ed Rhee/ CNET Step 6: Once the ISO finishes downloading, the installer will take several minutes to check the download and uncompress the install files. When you're prompted to choose an installation option, pick Install by creating media. Screenshot by Ed Rhee/ CNET Step 7: Decide whether you want the installer to create USB flash drive media.
Hi Аmу, Thank you for posting your query in Microsoft Community. I understand that you are getting error messages ' Sorry there was a problem mounting the file' or ' The disc image file is corrupted' while mounting ISO image in Windows 8. I can imagine the inconvenience you have experienced. I will definitely help you with this. 1. Have you installed any third party application to mount the ISO image? Please follow the methods. Method 1: Run a system file checker scan and check if that helps. Refer the following steps to run SFC scan. a) Move the mouse pointer to bottom left of the screen where you see preview of start menu and Right-click to bring up a list of Windows settings. b) Click on ‘ Command Prompt ( Admin) to bring up elevated command prompt. Note: Click ‘ Yes’ if it prompts for permission. Method 2: Please Uninstall if you have installed any third party application to mount the ISO image a. Press Windows Key + W b. In the search box, type programs and features c. Click on programs and features d. Right on the applications you want to uninstall and click on uninstall. e. Restart the computer. Be the first person to mark this helpful I have the same problem. On a fresh install of windows 8 Pro, I downloaded Office 2013, Visio 2013 and project 2013 from Microsoft, Office ISO mounted and installed successfully, but Visio and Project will not mount. The error is Couldn't mount file - Disc Image is corrupted. Any ideas? 1 person found this helpful After reading the other replies here, I may have had a different problem than you, but here's one solution. After the error appears, open up explorer and see if it still mounted. In my case, it was a drive letter conflict because I had a SD card in, and that's what caused the error. In my case, though, it still mounted as drive letter F:\ even though it's preferred drive letter ( E:\) was taken. 62 people found this.
These days, a large number of PC users prefer installing Windows OS from a USB drive instead of traditional DVD disc. Even though there are plenty of better tools out there like Rufus to create bootable USB from an ISO file, most PC users prefer using the official Windows 7 USB/ DVD Download Tool. Windows 7 USB/ DVD Download Tool sports an easy-to-use interface and is compatible with Windows 8 and 8.1 as well, but at times when you open Windows ISO file by clicking the Browse button, the tool shows “ The selected file is not a valid ISO file. Please select a valid ISO file and try again” error. While I am no expert, the error occurs when the selected ISO file has only ISO9660 file system, and missing UDF and Joliet. In order to fix this error, you need to re-build the ISO file with ISO9660 + UDF + Joliet file system. A quick Google search reveals that there are plenty of guides out there to fix this error but the catch is that all of them ask you download Power ISO or Ultra ISO software. The real catch is that both Ultra ISO and Power ISO aren’t free and you need to purchase their licenses. And no, the trail software can’t handle large ISO files. Users who want to fix “ The selected file is not a valid ISO file. Please select a valid ISO file and try again” error with the help of a free software can follow the given below instructions. Method 1: Step 1: Download Img Burn software from here and install the same on your PC. As some of you know, Img Burn is a free software and is compatible with all recent versions of Windows, both 32-bit and 64-bit systems. Step 2: Launch Img Burn, click Create image file from files/folder. Drag and drop the ISO file to Img Burn window to add it to the source list. Step 3: Select a location to save the new ISO file by clicking the Browse button next to Destination box. Step 4: Click on the Options tab on the right-side pane of Img Burn and select the file.