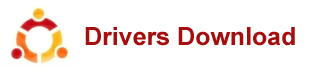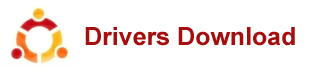Windows uses software called a driver to communicate with the hardware or devices that your system uses. Simply put, the driver translates the message so that the operating system will understand how to handle what it’s receiving. Your audio will also require a driver and you might find that you need to update it. Perhaps the manufacturer has released a new version, you’ve progressed to a later version of Windows or you’re having general audio issues. This guide will offer different methods on how to update your audio drivers in Windows 7 and 8. Please be sure to head into the comments section afterwards to share your experiences of troubles with audio drivers and how you went about updating them. Use Windows Update One method of updating your audio drivers is to use Windows Update. Though you might think only updates from Microsoft come through this, they actually work with a huge host of third-party companies in order to distribute drivers through it too. It’s Microsoft’s aim that their customers shouldn’t have to hunt around for the drivers they need, with Windows Update being the catch-all solution to that problem. As such, if Microsoft have managed that, then you should be able to get your audio drivers through Windows Update, though bear in mind that won’t always be the case. To check whether they’re available, do a system search for windows update, and select Check for updates. This will check for important and optional updates that are available and then allow you to select which you want to install. If you want this to be automatic, select Change settings and you will be able to specify that you want Windows to check for and install updates automatically. You can narrow this down to how often it installs them and at what time. This should be enabled by default, so unless you’ve changed it in the past then it’ll already be updating automatically. Use the.
Some of you may have faced this problem at some point. There is no sound in Windows 10 / 8 / 7. If you are facing such a problem, this tutorial may help you resolve the issue. Before you begin, just ensure that you have plugged in all the cables properly and that you have not muted the speakers by mistake. No Sound on Windows computer Check your Driver Normally you would open Control Panel > Sound > Under Playback and Recording tabs, Select and Set Defaults. Additionally or alternatively, you may also have to try this: Click Start > Type Device Manager in Start Menu Search Bar > Hit Enter. The Device Manager will open. Expand Sound, Video and Game Controllers. Locate your audio device. Double click on it to open its Properties box. See whether the driver is installed and the device working properly. In the Driver tab, click on Update Driver. Click OK. Else you may have to uninstall the Driver (but DONT delete it) and then in the Device Manager > Action > Scan for hardware changes. This will reinstall the driver. Check your sound card Ensure that your Windows PC has a sound card, or sound processor, and it’s working properly. To check this, select the ‘ Search’ option from the charms-bar, type – Device Manager’ and click ‘ Settings’. Open Device Manager, double-click Sound, video and game controllers to expand that category. If a sound card is listed, you have one installed. Laptops and tablets do not usually have sound cards. Instead, they have integrated sound processors, which appear in the same category in Device Manager. See if it is working properly. If Device Status shows that the device is working correctly, the problem showing up is due to sound settings, the speakers, or the cables. Setting correct audio device as default Type ‘ Sound’ in search and select ‘ Settings’. Choose ‘ Sound’. Under the Playback tab section you will find multiple audio devices; appearing.
Has your computer's hardware started freaking out, freezing up or behaving in weird ways since you've made the jump to Windows 8? Don't lay blame at the feet of a mischievous gremlin. Instead, it’s much more likely that your devices simply aren't rocking the most up-to-date Windows 8-compatible drivers. Yes, a simple driver update might just fix your Windows 8 hardware woes. The Windows 8 Upgrade Assistant does a decent job of identifying which parts and software in your rig need an update prior to installing Windows 8—and Microsoft's Windows Compatibility Center website offers the same feature for DIY types who prefer to search for specific programs and hardware—but many devices still fall through the cracks, and you'll need to manually update any drivers Microsoft can't snag itself. ( Note that the process outlined below works for Windows 7, as well.) How to update Windows 8 drivers Before you get your hands dirty, however, you should see if Windows Update has automatically checked for driver updates. Not all drivers are available through Windows Update, but many are and it’s the easiest way to proceed. To check, open the Charms bar and select Settings. Then, choose Change PC Settings and navigate to the Windows Update settings menu. The only thing you can do here is click the Check for Updates Now button and see if it finds any. By default, Windows will install updates during your next scheduled maintenance—usually in the middle of the night—but you can force the updates to install post-haste by clicking on the link that tells you how many updates are ready to install. Windows Update can be found in your PC settings. If that doesn’t work, you will need to manually update the driver for your finicky hardware. To do that, you’ll have to use the trusty Device Manager. You’d be excused for thinking that the Device Manager would be found in the Devices tab of the.