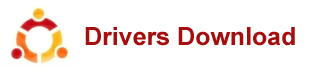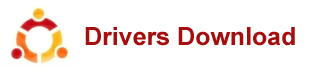If someone says just bin Deploy it they mean deploy the application with the dependencies copied into the application's /bin folder, rather than running an MSI that installs the dependencies into the Global Assembly Cache ( GAC). You may not have administrative control over your Web Server and your host may not want you running installers when new stuff like ASP. NET MVC 3 and Razor comes out. You'll want to bin deploy these new technologies. Here's two ways. The simple way and The Awesome Way. The Manual Way to BIN Deploy ASP. NET MVC 3 with Razor On your development machine that has ASP. NET MVC 3 installed you have a C:\ Program Files\ Microsoft ASP. NET\ ASP. NET MVC 3 folder and a C:\ Program Files (x86)\ Microsoft ASP. NET\ ASP. NET Web Pages folder. In those folders are Assemblies folders. ASP. NET MVC itself references these additional assemblies. System. Web. Mvc (well, we ARE this assembly, actually) Microsoft. Web. Infrastructure System. Web. Razor System. Web. Web Pages System. Web. Web Pages. Razor And the default Web.config for projects also expects: After you deploy your ASP. NET MVC 3 Razor application, you'll need to manually copy these five assemblies to the \bin folder of your deployed application. NOTE: It's possible to just reference these assemblies directly from your application, then click properties on each one and set copy Local=true. Then they'd get automatically copied to the bin folder. However, I have a problem with that philosophically. Your app doesn't need a reference to these assemblies. It's assemblies your app depends on. A depends on B that depends on C. Why should A manually set a dependency on C just to get better deployment? More on this, well, now. Now, you likely remember that If you're using XCOPY for deployment, you're doing it wrong so you're likely wondering how to make this deployment process less manual and more awesome. The Alpha- Geek Show- Off.
This article demonstrates how to use Telerik UI for ASP. NET MVC in ASP. NET MVC 4 applications. It uses Visual Studio 2012 but the examples are applicable to all Visual Studio versions that support ASP. NET MVC 4. The examples create a new ASP. NET MVC 4 application but the steps to use Telerik UI for ASP. NET MVC in existing ASP. NET MVC 4 applications are the same. Important The Telerik UI for ASP. NET MVC Visual Studio extensions aspnet-mvc/vs-integration/introduction) automate the whole procedure which this document describes. Create New ASP. NET MVC 4 Applications Below are listed the steps for you to follow when creating a new ASP. NET MVC 4 application. Step 1 Open Visual Studio 2012. Step 2 Press CTRL+ SHIFT+ N to create a new project. Step 3 Select the Visual C > Web to show all available web project templates for C. Step 4 Select ASP. NET MVC 4 Web Application > OK. This starts the New ASP. NET MVC 4 Project wizard. Step 5 Select Internet Application from the available templates and click OK. Alternatively, you can select other templates—the remaining steps are the same. Step 6 Press CTRL+ F5 to build and run the application. Figure 1. The new ASP. NET MVC 4 application Add Telerik UI for ASP. NET MVC To use Telerik UI for ASP. NET MVC, include the required Java Script and CSS files, reference the Kendo. Mvc.dll assembly and update the web.config file of the application. Include Java Script and CSS Files Telerik UI for ASP. NET MVC requires certain Java Script and CSS files to be included in the page. There are two options: Either include a local copy of those files Or use the Kendo UI CDN ( Content Delivery Network) services Use Local Java Script and CSS Below are listed the steps for you to follow when copying the required Java Script and CSS files in the Visual Studio Solution of the application. Step 1 Navigate to the install location of Telerik UI for ASP. NET MVC. By.